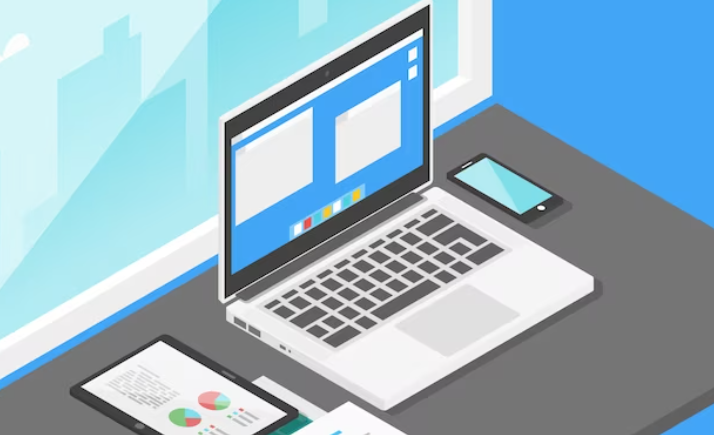
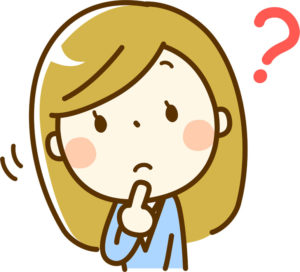
今回はこういった疑問にお答えします。
目次
そんな私は物心ついたころからWindowsパソコンを愛用し、ブログを書き、SNSを運用してきた生粋のWindowsユーザーです。

家計管理もブログもパソコンがあるとなにかと便利なので、Macパソコンを検討してる人はぜひ参考にしてみてください。
ちなみに、まだブログを作っていないという方は、稼いでる数多くのブロガーが愛用しているWordPressのブログがおすすめです。こちらから10分で登録できます。
>>>【画像つきで解説】10分で完了!WordPressブログの失敗しない始め方

アフィリエイトで稼ぎたいなら、WordPressはなによりの心強い武器になってくれます。
【iMac購入】WindowsユーザーがiMacにした理由
結論、私は今回デスクトップ型のiMacのシルバー24インチを購入しました。
ノートパソコン型のMacbookAirと悩みましたが、私がiMacにした決め手は以下の通り。
・作業する場所がほとんど家で持ち運びしない
・作業画面が大きい方が好き
逆に、カフェや仕事場など出先にパソコンを持ち運ぶことが多い人や、値段を安くすませたい人はM1チップを搭載しているMacbookAirがおすすめです。
私はiMacをネットで購入しましたが、3日後には到着し、そのスピードのはやさにびっくりしました。
それではいざ、実際にiMacを開封し、使ってみた感想をぶっちゃけていきます。
【iMac開封】WindowsユーザーがMacを購入したリアルレビュー【追加購入品を紹介】

実際に届いたiMacの箱がこの通りです。

めちゃくちゃテンションがあがりましたが、早速開封したところ、付属品はこれだけ。

余計なものが入っていないので、変に悩むことなくパッと設置ができました。

デュアルディスプレイのモニター
USBハブ
USBハブはデュアルディスプレイのモニターとiMacをつなぐために必要だったので、こちらを使ってHDMIケーブル(ディスプレイに付属してます)をモニターに繋ぎました。
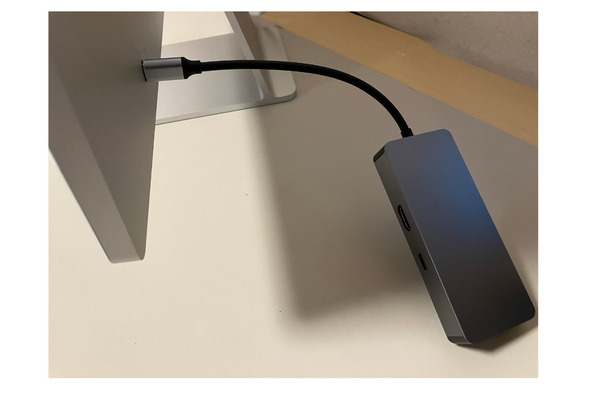
iMac(Macbook)とHDMIケーブルが繋げるようになれば、基本的にはどのハブでも大丈夫だと思います。
このハブを使って、いざiMacとモニターを繋いで電源をぽちっといれました。

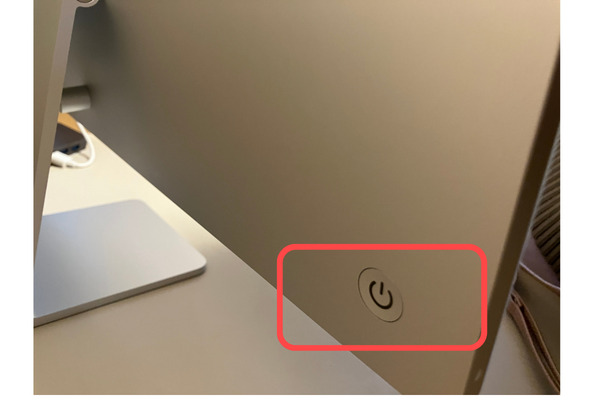
こういうところから調べるのが最初はやっぱり大変です。。
WindowsユーザーがiMacを使ってみて感じたメリット
設定を終えて、私が率直に感じたMacのメリットは以下の通りです。
・面倒な設定がない
・不要なソフトが入っていないので考える必要がない
・iPhoneと連携してくれるのでデータのやりとりがラク!
とはいえ、最初はiPhoneで書いたメモ帳が反映されず、調べてみたところ「iPhone」のエリアにメモを書いており、これを「iCloud」のエリアでメモ帳を残したら無事に反映されていました。
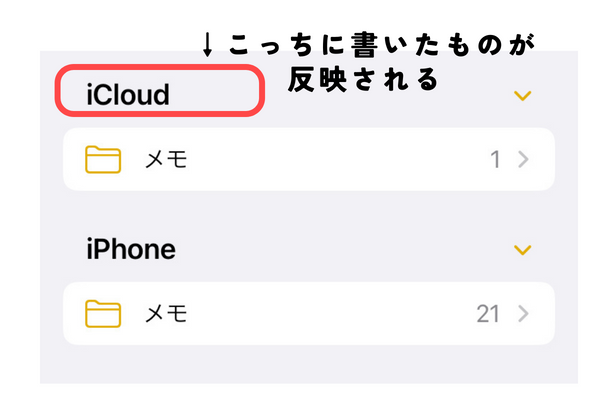
こういう地味〜なところにつまずきました。。
WindowsユーザーがiMacを使ってみて感じたデメリット
反対に、私が個人的に感じたデメリットは以下の通り。
・微妙に違うことが多くて違和感を感じる
・コマンドが微妙に違うので一瞬戸惑った
違和感については、次の項目で詳しくまとめていきますが、やはり長年のWindowsユーザーからすると、最初はiMacの微妙なシステムに違和感を感じることも。。
また、Windowsユーザー最大の壁、キーボードコマンドの違い、これはキーボードの設定を変えることで、Macbookでもタイピングの違和感をなくし、スピードを落とすことなく作業できるようになりました。
具体的にキーボード設定で変えた部分は以下の通り。
・コントロールキー→コマンドキー
私はロジクールのキーボードに変更したので、コントロールキーを変更しましたが、付属品のキーボードやMacBookAirのキーボードであれば、一番上のCapsLockをコマンドキーに変更すれば問題ないです。
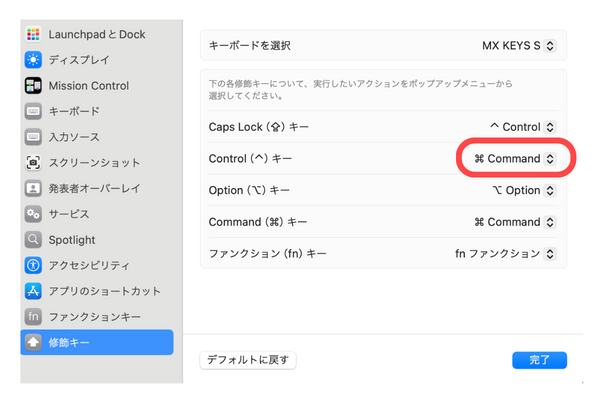

具体的なやり方も残しておきます。
①システム設定 →キーボード→キーボードのショートカット→「修飾キー...」ボタンをクリック
②Caps Lockキーの右側のプルダウンをクリックして、「Command」を選択
これでOKです!
WindowsユーザーがiMac使った時に感じた違和感や困ったことと解決策
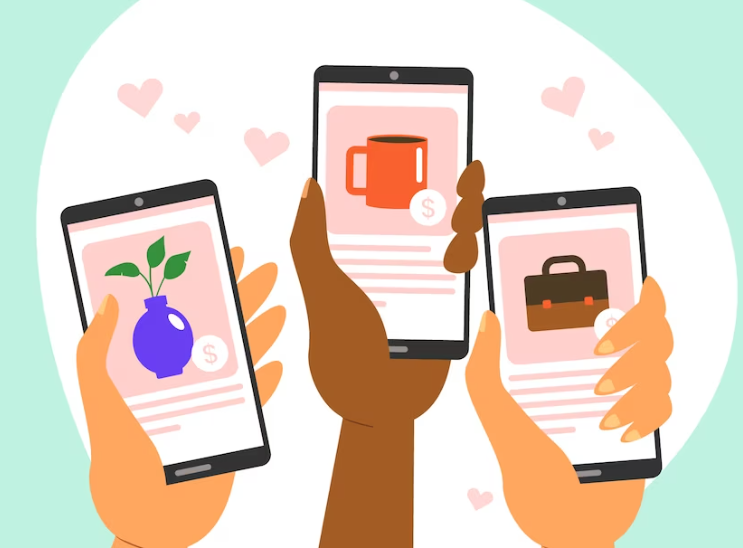
iMacを開封したとき、10年以上のWindowsユーザーだった私は、地味なところに違和感を感じ、ストレスを感じました。。
その違和感をなくすべく、私が変えたところをここからまるっとまとめていきます。
①キーボードとマウスを変更
私はキーボードを打つ音や、しっかり打つ感覚が好きなので、付属のMacのキーボーとマウスが薄すぎて好きになれず…。
結局、ロジクールのMac対応のキーボードを別で買いましたが、こちらを繋げたことでこのデメリットは解決しました。

このキーボードの繋げ方も簡単で、システム設定→Bluetoothで、キーボードを選択すればあっという間に接続完了です。
また、マウスはWindowsで使っていたマウスをそのまま使いたくて、こちらはUSBハブにマウスのUSBレシーバーをさして繋げたところ、一瞬で使えるようになりました。

こうなってしまって、Windowsで利用する場合と同じにしたい場合は、「システム環境設定」ー「マウス」にて、「スクロールの方向:ナチュラル」のチェックを外す、この対応で元に戻りました。
②自動入力変換に違和感
これはMacの賢いところなのかもしれませんが、キーボードで文字を入力していると、自動入力で勝手にカタカナになって地味にストレス。
Windows風にしたい人はシステム設定→キーボード→[ライブ変換]をOFF / [Windows風のキー操作]をONでこのストレスはなくなります、
こちらのサイトに詳しいやり方がまとめてあったので、参考にしたい人は見てみてください。
③プリントスクリーンのボタンがない
私が重宝していたプリントスクリーンのボタンがなく、代わりにMacでは以下のボタンで同じ機能が使えます。
・「shift」+「command」+「3」→全体をスクショ
・「shift」+「command」+「4」→選択してスクショ
私は一部分だけスクショしたいので、この「4」の方をこれから重宝することになりそうです。
④ログインする時に英文字にならない
ログインパスワードは英文字ですが、最初どうしたら英文字に変換できるかわからずに苦労しました。
結局、「コントロール+スペースキー」で英語変換に切り替えできたので、困った時は試してみてください。
⑤カタカナ変換でF7キーが使えない
地味〜に困るのがカタカナ変換でF7キーが使えないこと。

この場合は、「システム設定→キーボード→キーボードショートカット→ファンクションキー→F1、F2などのキーを標準のファンクションキーとして使用」でF7キーだけでカタカナ変換できるようになります。
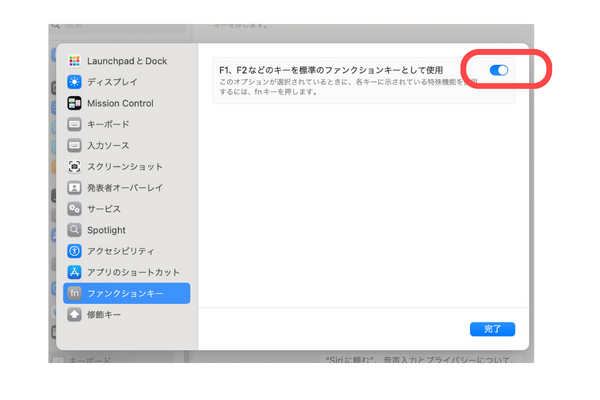
ちなみに、私はロジクールのキーボードを使っているので、この場合はfnを押した状態で+escキーを押すと、同じ仕様になります。
【おまけ】GoogleChromeをダウンロード
まずなによりGoogleが使えないと、なにもできません。

私も最初、訳わかならなかったのでYouTubeを参考にしましたが、この動画がわかりやすかったので、悩んでる人は参考にしてみてください。
【結論】Windowsユーザーでも簡単にMacに乗り換えできた
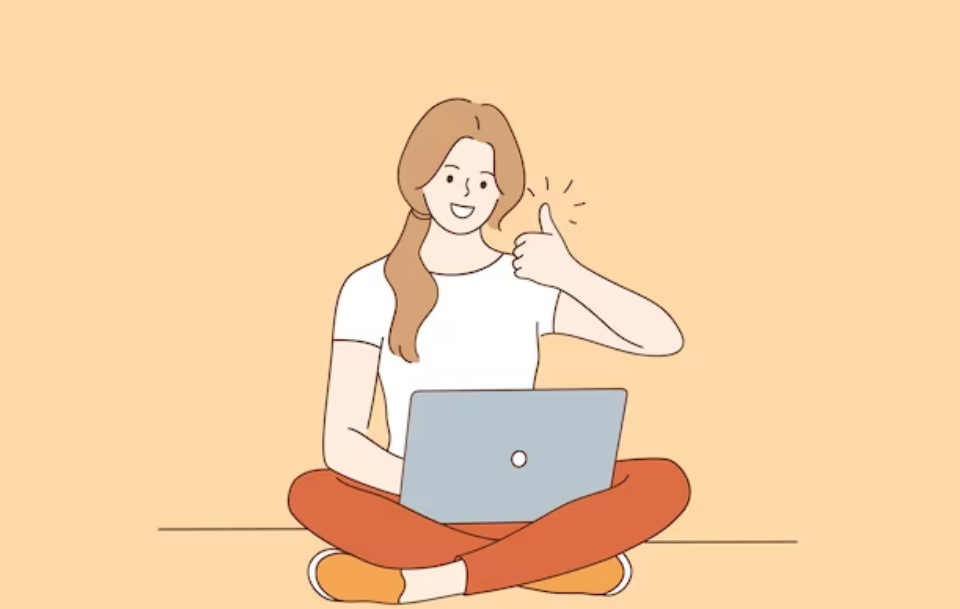
正直、今まで使ってたものから新しいものに乗り換えるということで
・新しく覚えること多そうでめんどくさそう…
・設定につまずいたら嫌だなぁ…
・今のWindowsでも困ってないしこのままでもいいか…
・ぶっちゃけ段ボール捨てるのもめんどくさいし…
と悩んで、迷っていましたが、いざ買ってみたところ、iPhoneとの連携がスムーズで、めちゃくちゃ快適でした。
今まで手動で画像をパソコンに送ってたものがエアドロップでスッと送れるようになったり、パソコンに不要なものが入っていないことで頭もすっきりしたりと思った以上に、世界が広がりました。

効率がよくなったことで、ブログやSNS作業をするうえでも「あー、めんどくさい…」と思うことが減って、作業をはじめるハードルがかなり下がりました。
家計管理をするうえでも、これから稼ぐ力を身につけていくためにも、迷ってる方はぜひMacを試してみてください。
案ずるより産むがやすし!さくっと使いこなせるようになります。
ちなみに、まだブログを作っていないという方は、稼いでる数多くのブロガーが愛用しているWordPressのブログがおすすめです。こちらから10分で登録できます。
>>>【画像つきで解説】10分で完了!WordPressブログの失敗しない始め方

アフィリエイトで稼ぎたいなら、WordPressはなによりの心強い武器になってくれます。