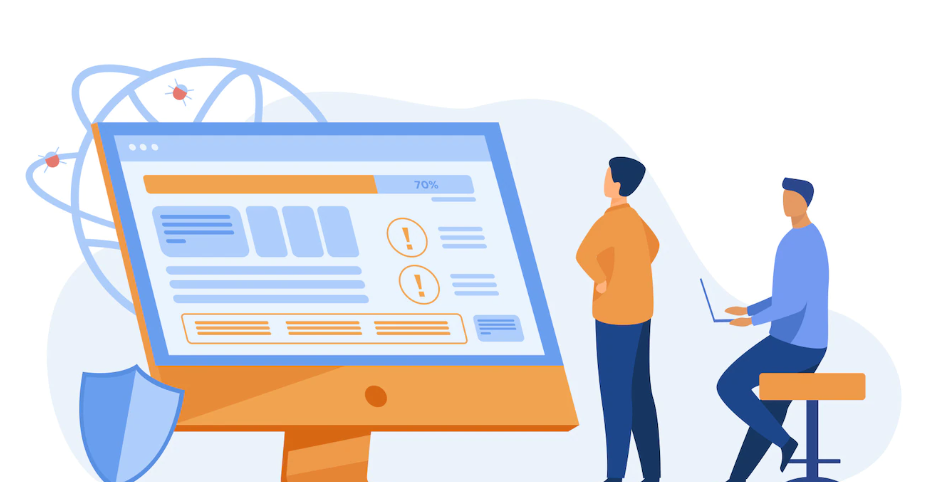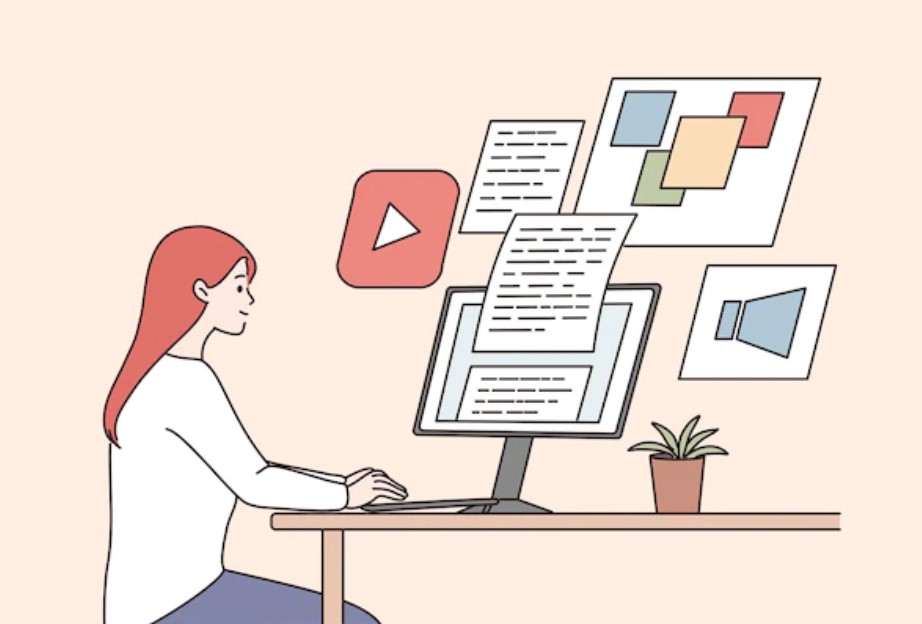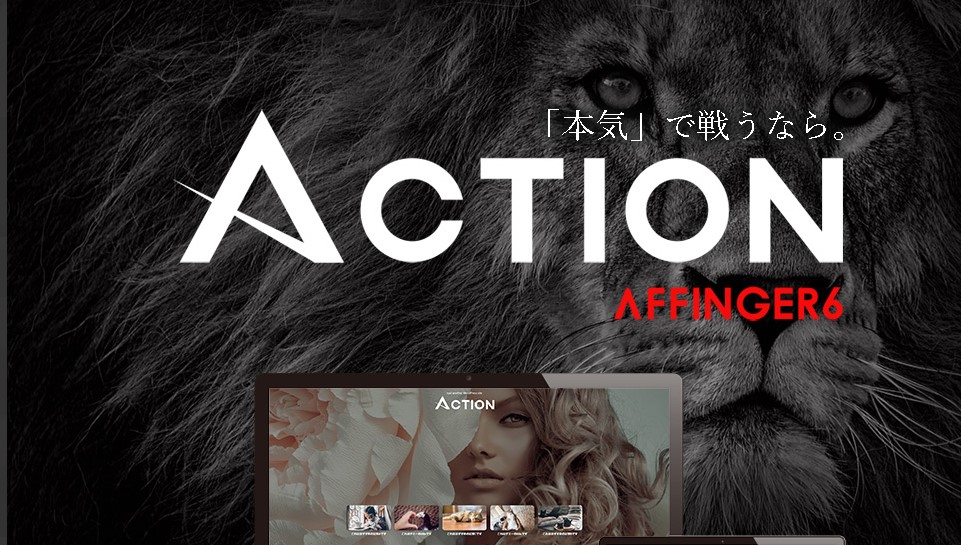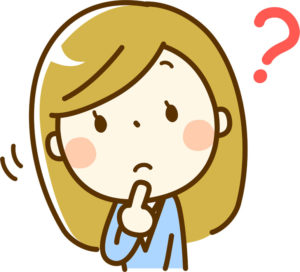
こういった疑問にお答えします。
目次
そんな私はブログ歴3年で月収30万のママブロガーです。
このたび新たにブログを作ることになり、久しぶりにWordPressの初期設定をしましたので、今回はそのスキルとブログ本10冊読んだ知識をもとに早速解説していきます。

ちなみに、まだブログを作っていないという方は、1000万以上稼いでる数多くのブロガーが愛用しているWordPressのブログがおすすめです。こちらから10分で登録できます。
>>>【画像つきで解説】10分で完了!WordPressブログの失敗しない始め方
今だけお得なキャンペーンも開催されているので、このチャンスに登録しておきましょう。
アフィリエイトで稼ぎたいなら、WordPressはなによりの心強い武器になってくれます。
-

-
【画像つきで解説】10分で完了!WordPressブログの失敗しない始め方
ブログを始めてみたいけど、WordPressで始めるのってめんどくさそう・・。でも、ブログ始めてみたいし悩むなぁ。初心者でも失敗しない、簡単にブログを始める方法が知りたい! ...
続きを見る
【間違いなし】WordPressを始めたらすること4つを分かりやすく解説
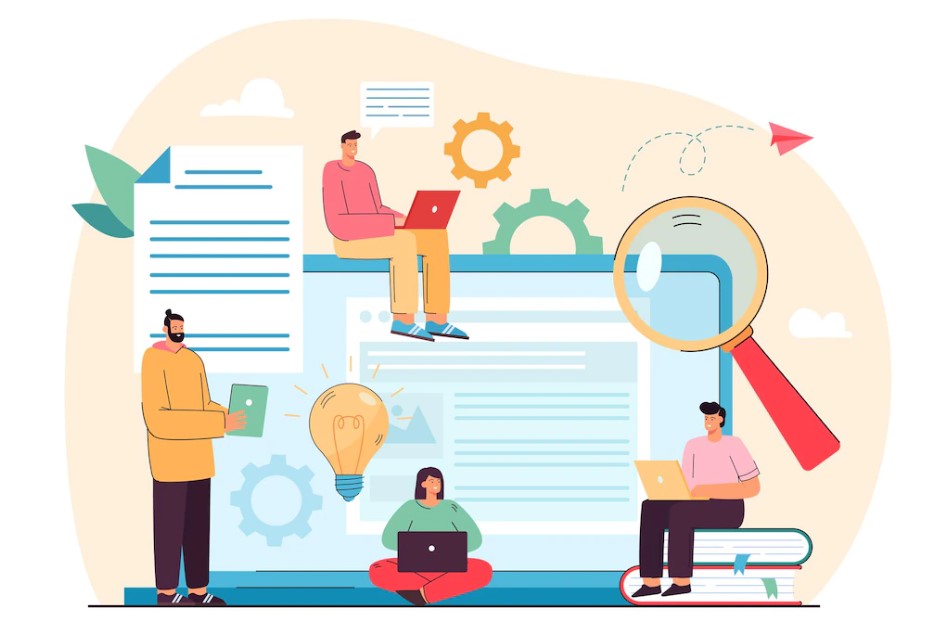
まずは結論をお伝えします。
WordPressを始めたときに最初にしておくべき初期設定は以下の4点です。
URLの設定
テーマの変更
Googleアナリティクスとの連携
Googleサーチコンソールの設定
詳しく画像付きで解説していきますね。
【初期設定①】URLの設定
まずはURLの設定です。
SSLを有効にしているとURLがhttpsになるのですが、WordPressの初期設定では先ほど設定したSSL設定が有効になっていないため、URLがhttpのまま。
ここを変えていきましょう。
step
1ダッシュボードの「設定」→「一般」をクリック
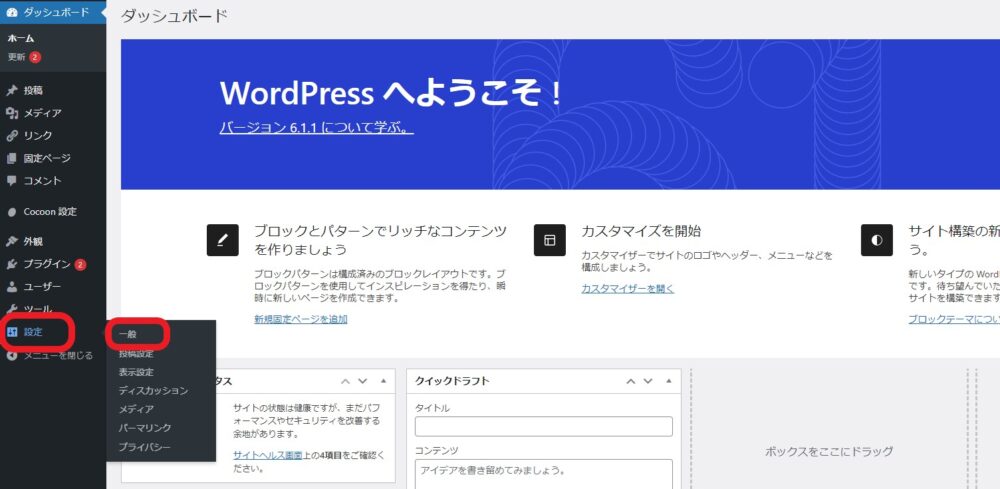
step
2http→httpsに手動で入力変更したら「変更を保存」をクリック
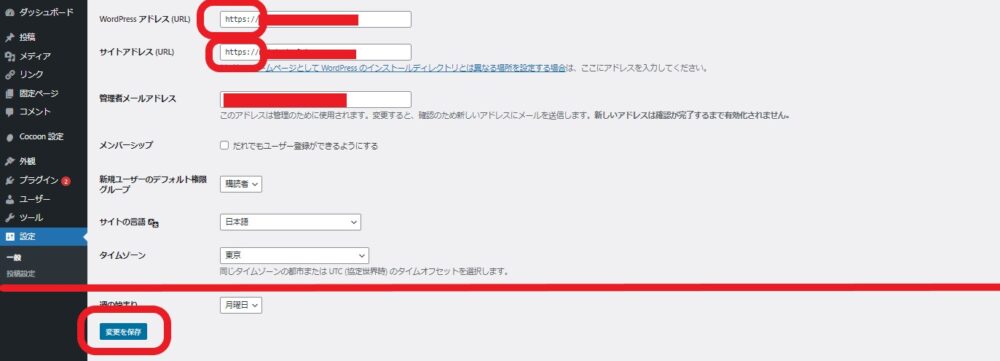
これで完了です。簡単でしたね。
【初期設定②】テーマの変更
私は前回のブログを無料テーマで始めて、全く稼げず最終的にAFFINGERのテーマに変更し、月30万を達成しました。

まだAFFINGERを購入していないという方はこちらから10分で導入できます。
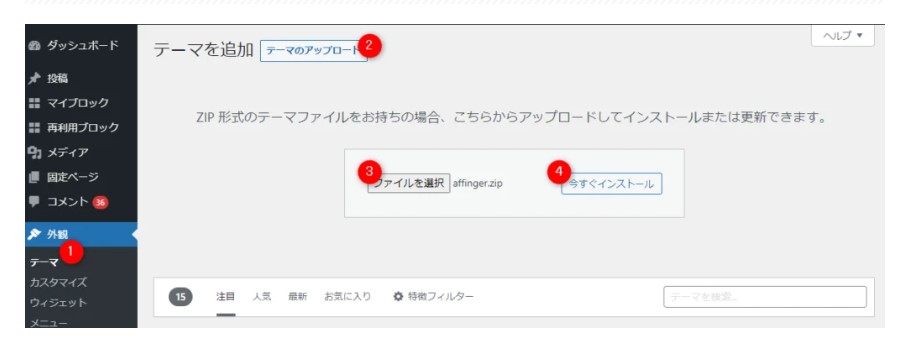
ちなみにAFFINGERは一度購入すると複数サイトにテーマが使えます。
私も2つ目のサイトは無料でAFFINGERを導入しました。
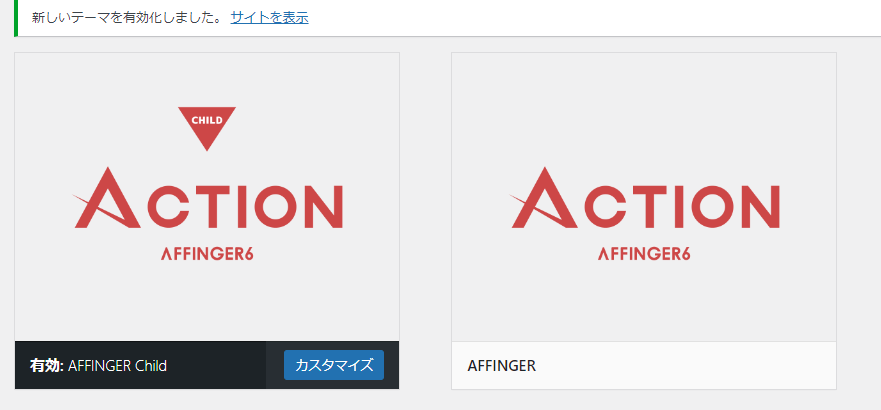
これでテーマ導入が完了です。
カスタマイズは後でできるので、ここではせずに次の初期設定にいきます。
もっと詳しい導入方法はこちらに画像付きで載せてあるので参考にしてみてください。
【初期設定③】Googleアナリティクスの連携
ブログで収益を出したいなら欠かせない2つのツールとの連携もここでやっておきましょう。
それがGoogleアナリティクスとGoogleサーチコンソールです。

まずはGoogleアナリティクスアカウントの作成をしましょう。
step
1アナリティクスのアカウント作成
アカウント作成ページにアクセスします。
ログインして下のページになったら名前を決めて「次へ」をクリック。
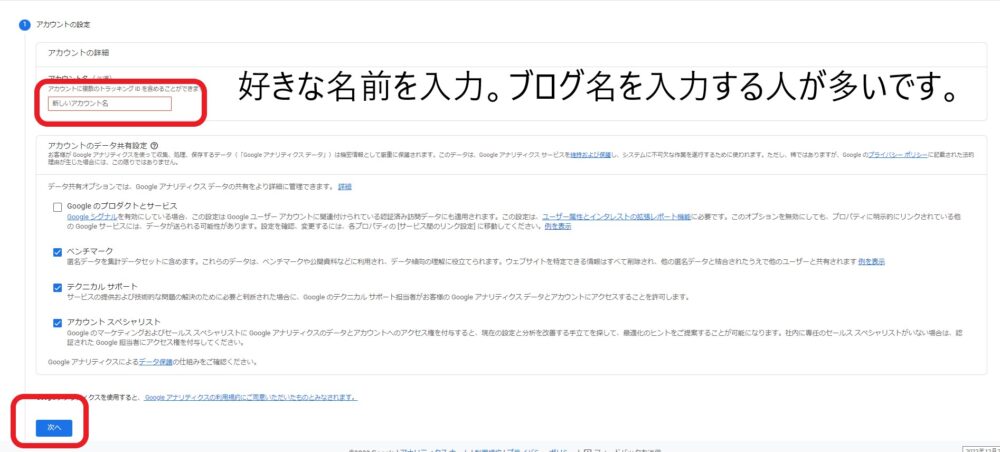
プロパティの設定をします。
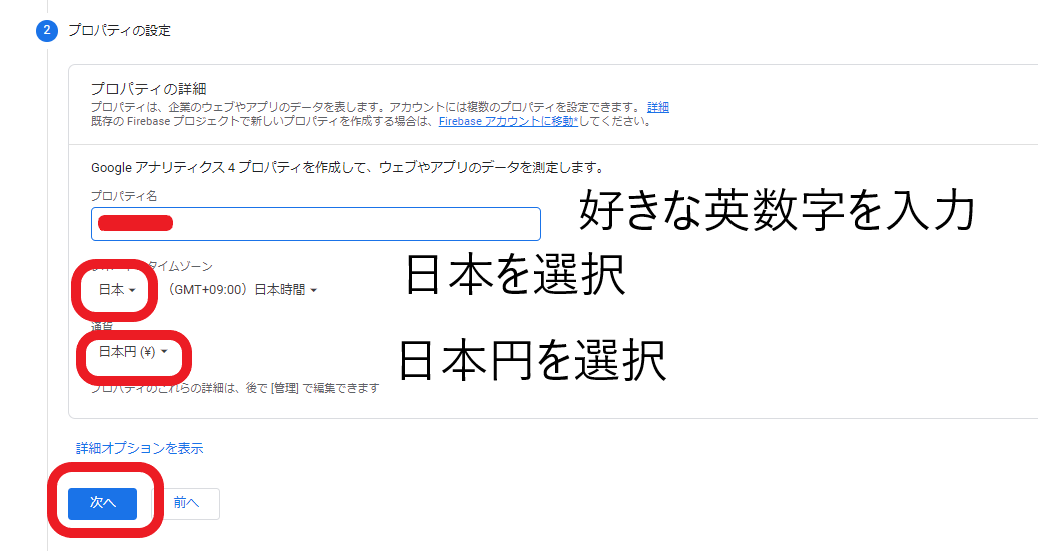
ビジネス情報の設定もしますが、これは自分のブログに合ったものを選べば大丈夫です。
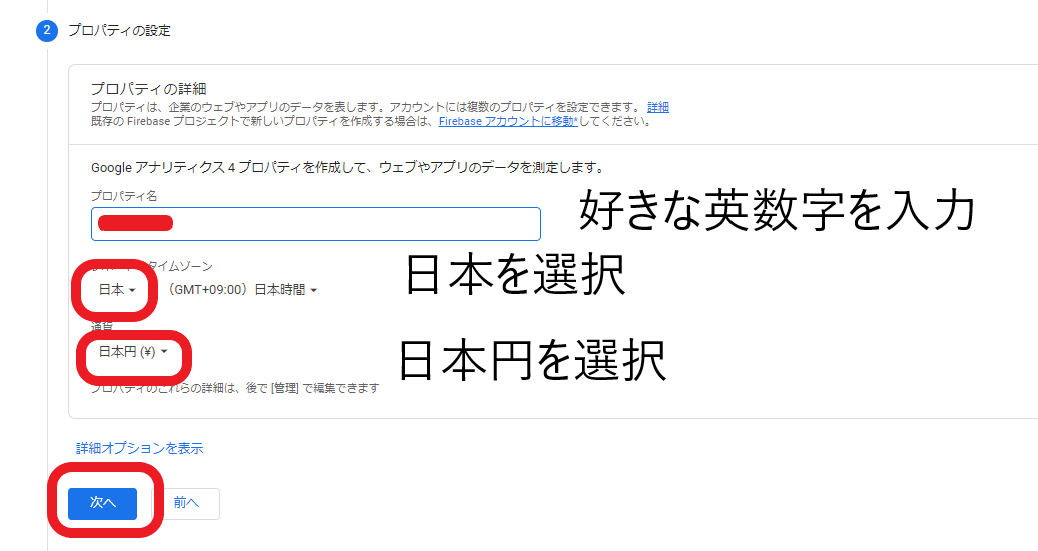
これで最後に同意画面になるので、「日本」を選択して同意すればアカウント作成完了です。
step
2データストリームの設定
完了すると下のような画面になるので、「ウェブ」をクリックします。
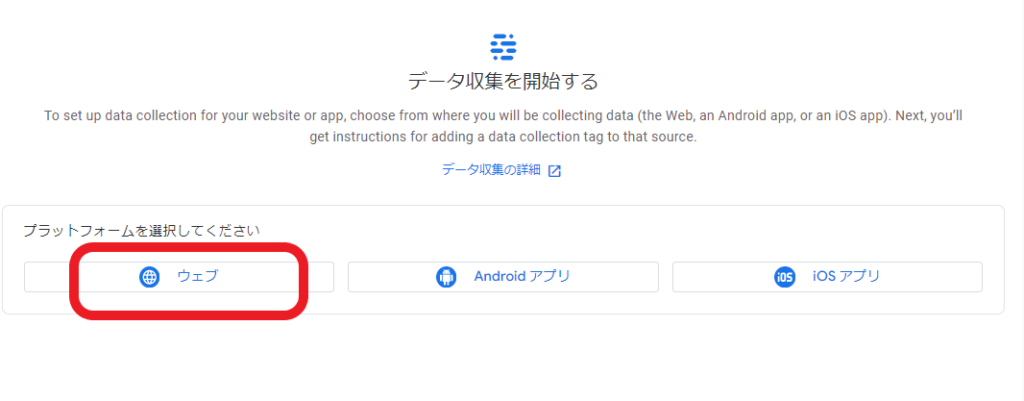
そうすると次のような画面になるので入力します。

①「http]→「https」に変更
②htppsの横に自分のブログのURLを入力
③ストリーム名は何でもいいですが、迷ったらブログの名前でOK
これで完了です。
step
3測定IDをコピー
次に測定IDをコピーします。
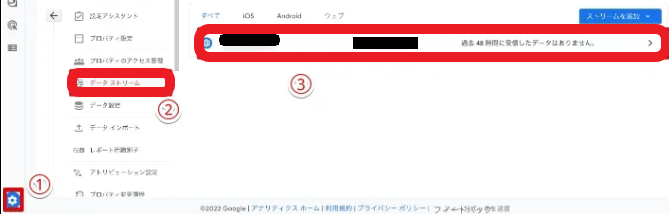
①「設定」→②「データストリーム」→③「自分のアカウント」をクリック。

そうするとこんな画面が出てくるので測定IDをコピーします。
step
4AFFINGER画面で設定をする
先ほどコピーしたコードを以下の場所に貼り付けます。
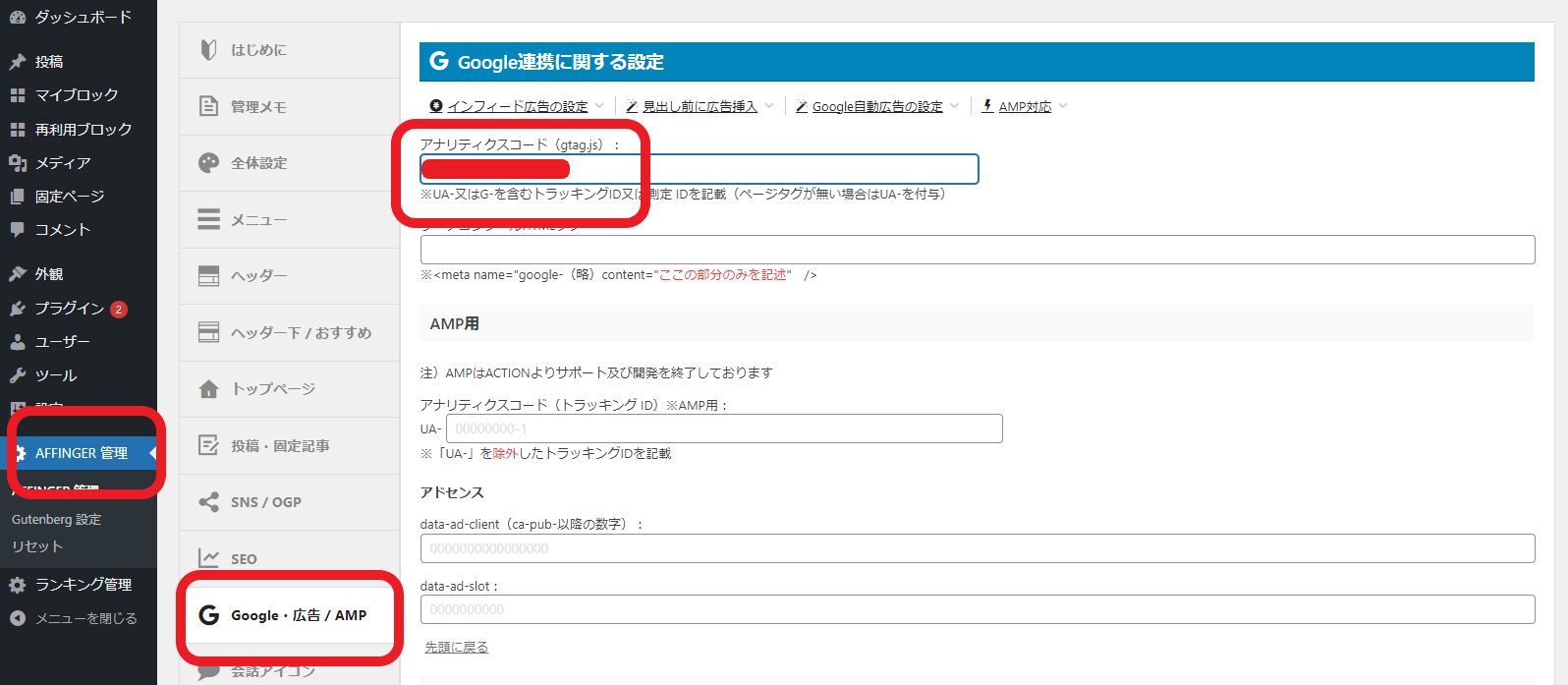
「AFFINGER管理」→「Google広告」→「アナリティクスコード」で貼り付けたら完了です。

参考程度に載せておきますが、時間と手間がかかるので、嫌な方はAFFINGER導入することをおすすめします。
有料テーマはこのように面倒な手続きも楽にしてくれるメリットが大きいです。
AFFINGERでない場合
step
4Googleタグマネージャーの設定
Googleタグマネージャー のサイトを開き、同じ要領でアカウント登録します。

「変数」→「新規」を押す。
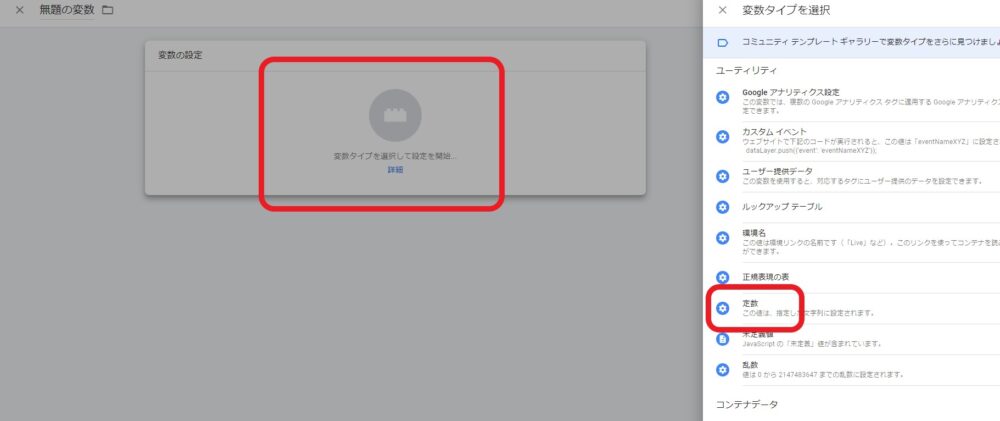
マークをクリックしたら「定数」をクリック。
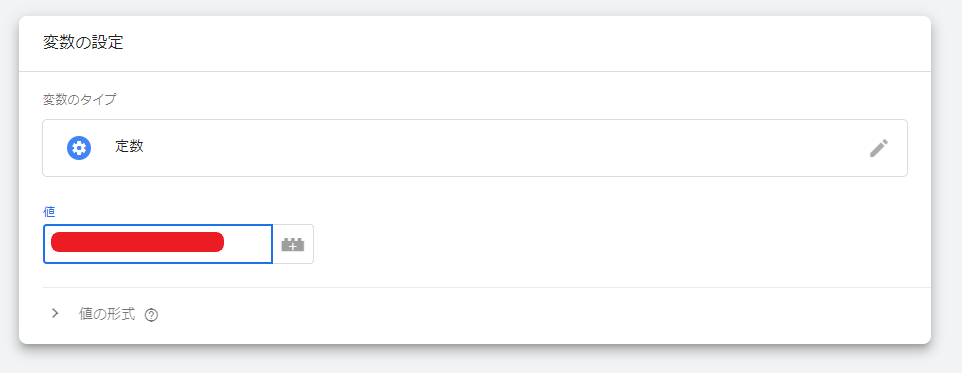
ここに先ほどコピーした測定値のコピーを貼り付けて「保存」を押します。
先ほどの画面にもどり、「タグ」→「新規」をクリック。
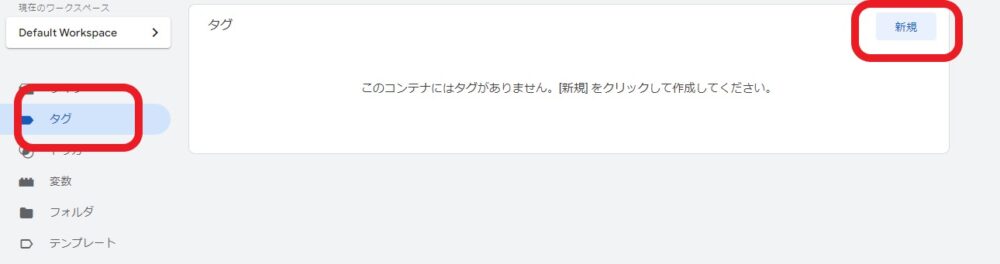
そうするとこのような画面になるので、また真ん中あたりを押して、「GoogleアナリティクスGA4設定」を押します。
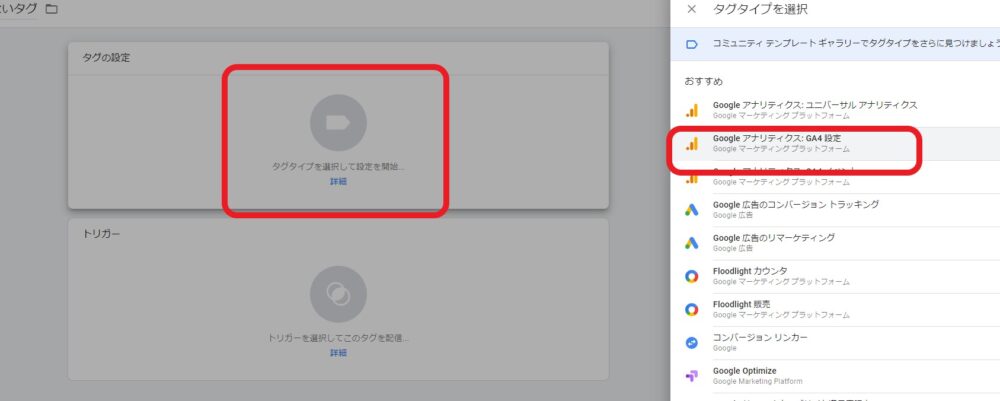
そうするとまた測定IDを入力する画面になるので
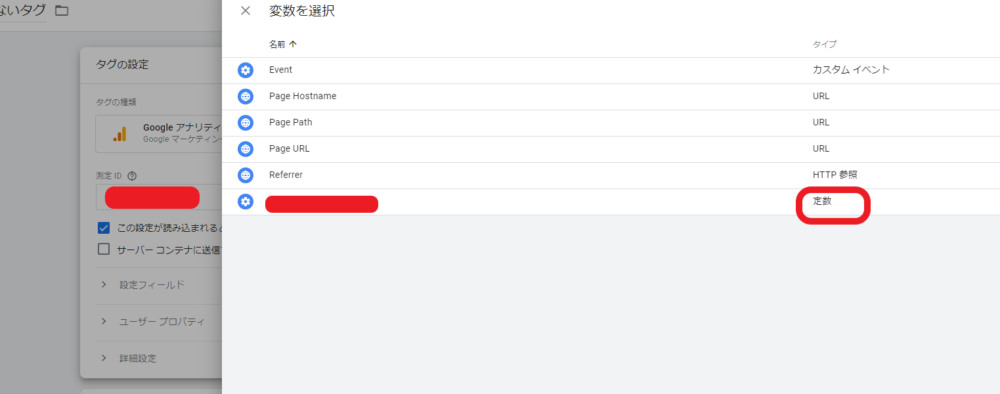
先ほど設定した「定数」をクリックし、今度は下のトリガー画面をクリック。
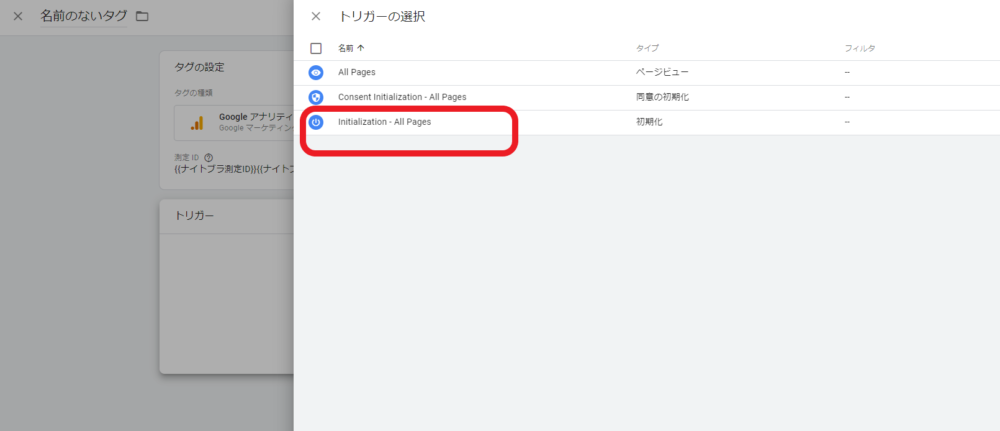
これで「保存」を押します。
それができたら最後に「公開」を押せば完了です!
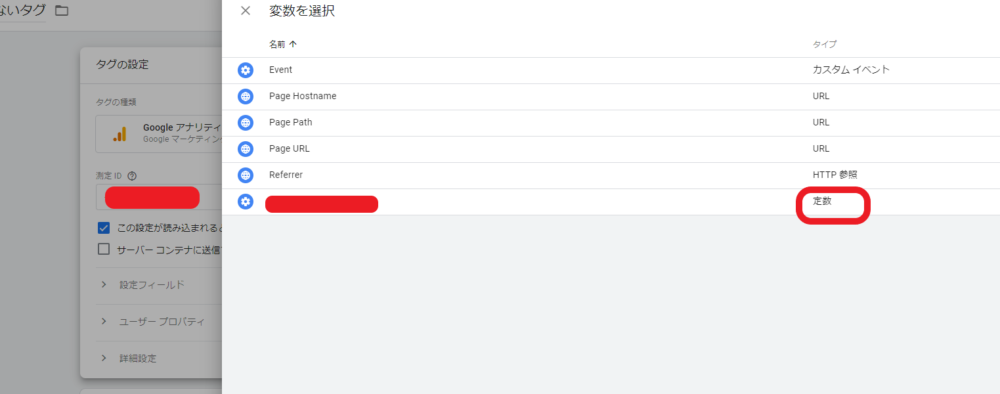
まー、めんどくさいですね。。。。
【初期設定④】Googleサーチコンソール
続いて、サーチコンソールの公式サイトにアクセスして、Googleアカウントにログインしましょう。
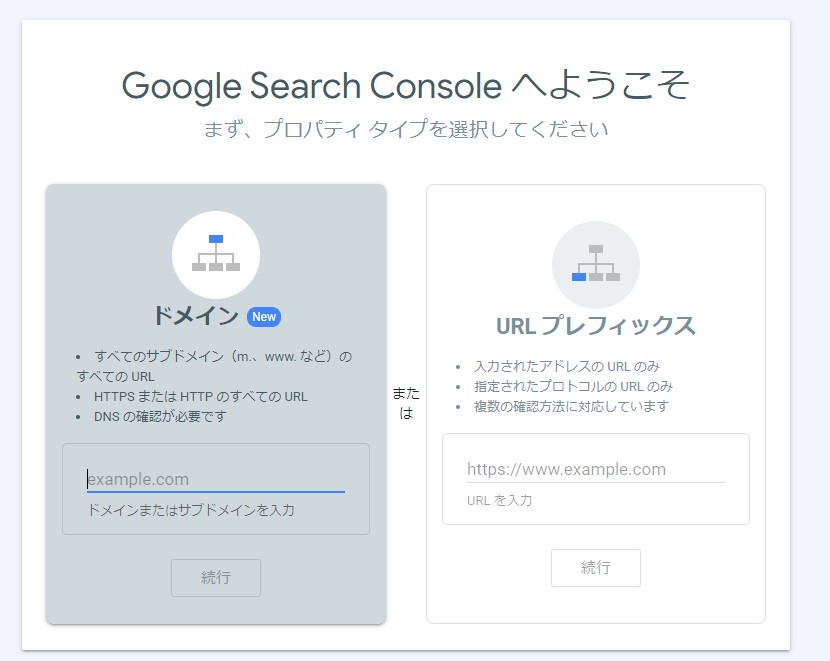
URLプレフィックスの方をクリックして、URLを入力します。
そうすると以下のような画面になります。

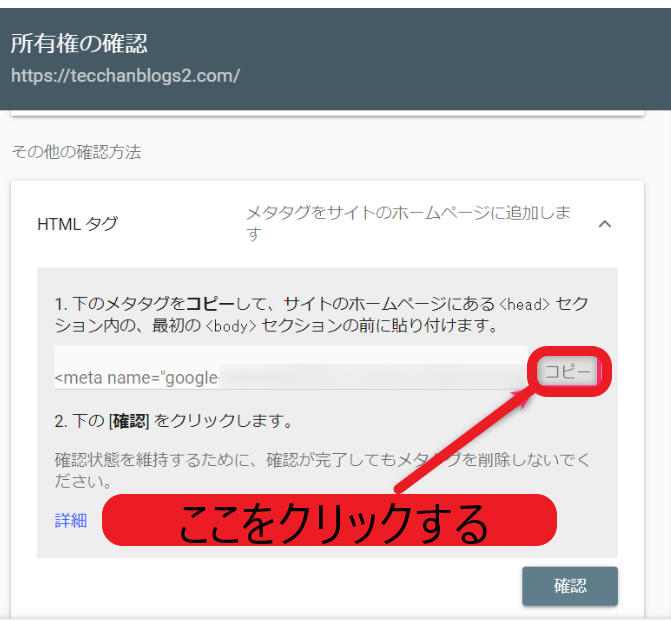
コピーしたらアナリティクスの時と同じようにAFFINGERの管理画面にいきます。
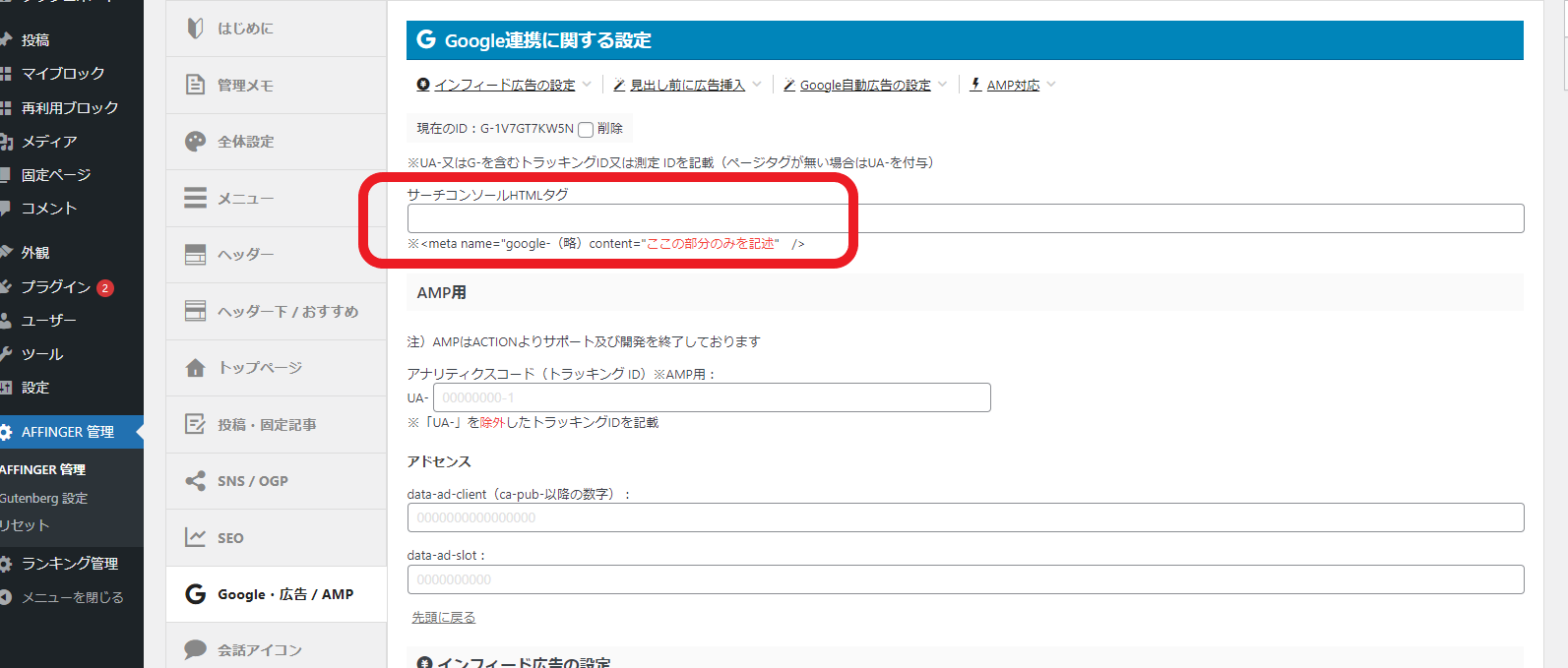
この「サーチコンソール」の部分にコピーしたものを貼り付けたら完成です。
ココがポイント
アナリティクスはアクセス数の分析、サーチコンソールは検索されたワードが分かるようになるので便利。
ここまでやれば1日目は上出来です!お疲れさまでした。
【ブログ開設1日目】WordPress環境を整えることこそ大事
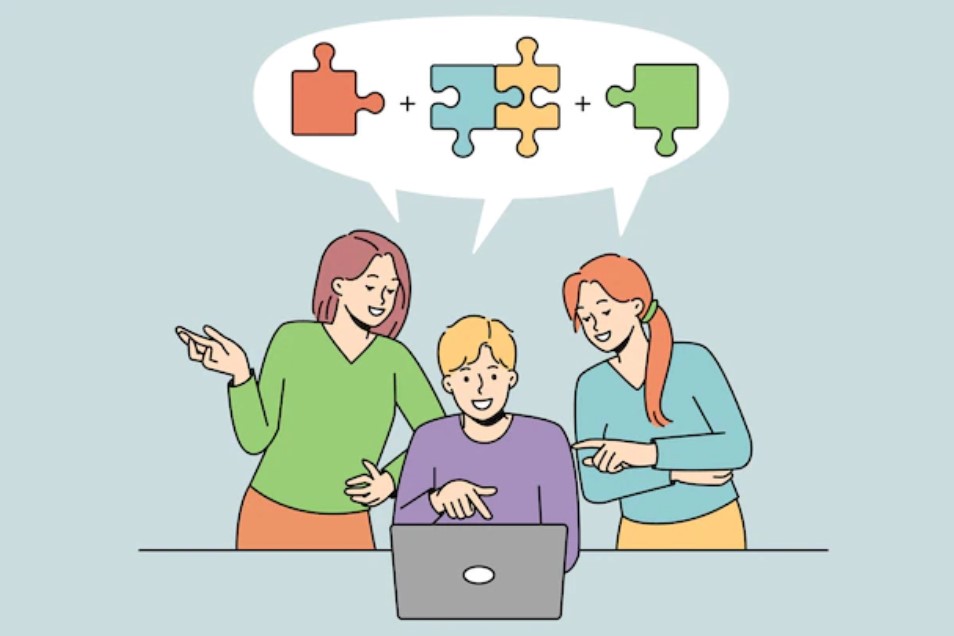
1日目はブログ開設をして、もろもろの初期設定で終わりました。
とはいえ、これですべての設定が終わったわけではありませんが、大きな設定は終わったので気持ちは楽(笑)

はやく記事を書きたいとは思いますが、最高のブログを作るためにもしっかり土台を作っていきましょう。
2日目は細かな設定とプラグインを導入していきます!
ちなみに、今回改めて優秀さが分かったAFFINGERのテーマ。こちらから10分で登録できます。
AFFINGERがなければ設定にもっと時間がかかっていたはずなので、やはり有料テーマはあなどれません。
アフィリエイトを時短して稼ぎたいなら、AFFINGERはなによりの心強い武器になってくれます。
-

-
【簡単解説】ママブロガーがAFFINGERを使った結果をレポ!メリット・デメリット教えます
ブログを始めて、今は無料テーマを使ってるけどなかなか稼げないなぁ。AFFINGERがいいってきくけど実際どうなの?使ってる人のリアルなレポが知りたい! こういった疑問にお答 ...
続きを見る